Kurstyper
Kort om kurstyper
Mange kurs arrangeres flere ganger. Dato og tid er forskjellig, men ellers er de ofte relativt like. For å kunne samle like kurs under samme "paraply", benytter Serit Kursadmin begrepet kurstyper. Kurstyper fungerer på en måte som kategorier for kurs. Dette gir mange fordeler i forhold til søk etter kurs og deltagere, samt for rapporter.
Man må opprette en kurstype før man kan opprette kurs. Når man oppretter kurs, må man knytte det til en kurstype. Vi anbefaler å tenke nøye gjennom strukturen av kurstyper og opprette de viktigste kurstypene før man begynner å registrere kurs.
Hva kvalifiserer til å bli en kurstype? Det finnes ikke ett enkelt svar på dette. For noen kursleverandører, vil det være naturlig at "dansekurs" er en kurstype, mens for andre vil det være mest naturlig å ha en kurstype for "tango grunnkurs" og en annen for "tango videregående kurs". For at bruken av kurstyper skal bli nyttig, bør alle kurs av den bestemte kurstypen være nokså like i art (f.eks. pris og innhold). Hvis man arrangerer mange ulike dansekurs, vil det være mest naturlig å skille både danseartene og eventuelt nivå på kursene i egne kurstyper.
Hvis det samme kurset arrangeres på både dag- og kveldstid, trenger man ikke nødvendigvis å lage to kurstyper. Men, hvis pris, målgruppe og varighet er ulik på dag- og kveldstid, bør man vurdere å opprette to kurstyper.
Generelt bør man ikke opprette nye kurstyper for ulike tidspunkt (som f.eks. "tangokurs - høst" eller "tangokurs - januar").
Opprette kurstype
For å opprette en kurstype, klikk på hovedmenyen "Kurs" -> "Legg til kurstype". Fyll ut feltene og klikk "Legg til".
Kurstypen må som et minimum ha et navn (tittel).
Feltene varenummer, avdeling og prosjekt er valgfrie. De brukes til rapportering og søk etter kurs. Feltene kan inneholde både tekst og tall (f.eks. kan feltet prosjekt inneholde både "200" og "Bedriftskurs"). Feltene for pris (pris, webpris, og eventuelle prisgrupper) kan stå tomme. Hvis de fylles ut, må de inneholde tall (ikke tekst). Når du oppretter kurs av denne typen, vil innholdet i alle disse feltene kopieres over til det nye kurset.
Valgmenyen mappe gir deg mulighet til å lagre kurset i en bestemt mappe.
Organisere kurstyper
Kursene kan organiseres i mapper. På denne måten kan man kategorisere kurstypene. Mappene kan ha undermapper. En kurstype kan legges i flere mapper.
For å opprette en ny mappe, gå inn i hovedmenyen "Kurs"->"Kurstyper"->"Legg til mappe"
For å endre en mappe, klikk på den aktuelle mappa ved å gå inn i hovedmenyen "Kurs"->"Kurstype" og klikke på den aktuelle mappa. Her kan du også slette mappa. Kurstypene som ligger under mappa blir ikke slettet selv om du sletter mappa.
Når du oppretter en kurstype, får du valg om hvilken mappe kurstypen skal ligge i. For å endre hvilken mappe kurstypen ligger i eller for å knytte kurstypen til flere mapper, klikk deg inn på kurstypen og velg "Organisere" i venstremenyen. Her kan du legge til og fjerne tilknytning til mapper.
Funksjoner og egenskaper
Funksjonene som er tilgjengelig for en kurstype finner du i venstremenyen "Detaljer" når du har klikket deg inn på en kurstype.
Vis
Når man klikker seg inn på en kurstype, får man i høyre del av skjermbildet opp et oversiktsbilde over den viktigste informasjonen om kurstypen. For å komme tilbake til denne forsiden, klikk "Vis" i venstremenyen.
Publisering
Menyvalget Publisering gir deg tilgang til funksjoner for å publisere en liste av kurs på nett. Dette menyvalget er ikke tilgjengelig for alle kunder av Serit Kursadmin. Dette kommer an på hvilken variant av webpåmelding det er lagt opp til. Under Publisering kan du generere kode som kan limes inn i en webside og link som kan limes inn i f.eks. en e-post. Koden/linken gir en liste over kurs med link til påmelding.
Her er tanken at man skal kunne lage en artikkel på websiden (f.eks. som omtaler/markedsfører den bestemte kurstypen) og kunne lime inn en link til liste over tilgjengelige kurs av denne typen eller lime inn kode som lister opp kursene direkte i artikkelen. Under Publisering finner du funksjoner for å velge hvilke kurs som skal listes opp i en slik opplisting.
Velg først hvilken kurstype du ønsker at skal listes opp. Dette kan være kurs av alle kurstyper, eller kun kurs av en bestemt type.
Deretter kan du velge å kun vise kurs som er krysset av som publisert til ett eller flere av publiseringsvalgene som er tilgjengelig unde kurs. På denne måten kan man velge å publisere/ikke publisere enkeltkurs ved å krysse av under menyvalget Publisering for det enkelte kurs.
Som standard vises ikke kurs hvor det ikke er ledige plasser. Det finnes valg for å overstyre dette. Kryss av "Vis også kurs hvor det ikke er ledige plasser". Da vil kursene vises (selv om det ikke vil være mulig å melde seg på).
Kurs hvor påmeldingsfristen har løpt ut vil som standard ikke listes opp. Kryss av "Vis også kurs hvor påmeldingsfristen er utløpt" for å overstyre dette. Da vil kursene vises (selv om det ikke vil være mulig å melde seg på).
Kurs hvor starttidspunktet har passert vil som standard ikke listes opp. Dette kan du overstyre ved å fylle inn et tall (0-30) for hvor mange dager det fortsatt skal vises etter at kurset har startet.
Innstillinger for utseendet til iFrame gir deg mulighet til å styre valg knyttet til koden som kan limes inn i websiden (iframekode). Dersom du kun er på jakt etter en link for å lime inn i en e-post, trenger du ikke å sette noen innstillinger for iFrame.
Valg for visning og design lar deg bestemme hvordan linken til påmelding skal oppføre seg. Iframe-koden vil liste opp et antall kurs (ut fra valgene du har tatt ovenfor). Hvert av kursene vil ha en link til påmelding. Denne linken kan enten åpnes i nytt vindu eller innenfor rammene av iFramen. Sistnevnte krever at det er satt av rikelig med plass til iframen. Hvis ikke, vil det bli trangt om plassen for påmeldingsskjemaet (og man vil få opp scrollbars/rullefelt). Hvis påmeldingslinken åpnes innenfor iFramen, vil skjemaet presenteres med et nøytralt utseende og uten omliggende designelementer. Hvis det åpnes i nytt vindu, vil påmeldingsskjemaet fungere som en frittstående side med logo, farger og andre designelementer.
Det må settes av en bredde og en høyde til kursopplistingen. Hva som er riktige verdier å bruke her, vil avhenge av utseendet på websiden (og plass tilgjengelig). En bredde på 5-600 vil normalt være nødvendig for å få plass til all informasjonen. Høyden vil avhenge av hvor mange kurs som normalt skal listes opp.
Når du har gjort de ønskede valgene, klikk "Generer kode". Da får du opp en link og en kode som kan kopieres. Marker enten koden eller linken (etter behov) og kopier (for Windows-maskiner: klikk Ctrl + C, på Mac klikk epletast og C). Deretter kan koden/linken limes inn på ønsket sted (for Windows-maskiner: klikk Ctrl + V, på Mac klikk epletast og V).
Endre en kurstype
For å endre en kurstype, klikk Endre i venstremenyen. Feltene som er tilgjengelig er de samme som ved opprettelse av ny kurstype.
Merk: Dersom du endrer feltene for varenummer, avdeling, prosjekt og priser, vil ikke dette få konsekvens for eksisterende kurs av denne typen. Det får kun konsekvens for nye kurs som opprettes av denne typen.
Informasjon - artikler og tekster
Menyvalget Informasjon i ventremenyen gir deg anledning til å legge inn og endre informasjonstekster for kurset. Disse informasjonstekstene kan (avhengig av hvordan webpåmelding er satt opp for ditt system) vises sammen med påmeldingsskjemaet. Når man legger inn informasjonsartikler på en kurstype, vil artiklene kunne vises for alle kurs av denne typen. Man kan også legge inn informasjonsartikler for det enkelte kurs.
Artiklene har en tittel, en ingress og et tekstfelt. Skriv en kort, informativ og "selgende" tittel som gjør at leseren får lyst til å lese mer. Ingressen bør fungere som en teaser eller et kortfattet sammendrag av resten av artikkelen. Den bør ikke være lengre enn 2-3 setninger. Tekst-feltet skal inneholde hoveddelen av artikkelen.
Del gjerne opp informasjonen din i flere informasjonsartikler. Det gir bedre lesbarhet.
Linker
Menyvalget Linker gir deg mulighet til å publisere linker knyttet til kursene. Disse linkene vises kun hvis det er lagt opp til det i webpåmeldingsfunksjonen. Linker lagt inn under kurstype vises i såfall for alle kurs av denne typen. Man kan også legge inn linker for det enkelte kurs.
Du kan legge inn, endre og slette linker via dette menyvalget. Følgende felt kan fylles ut:
URL: (adresse/link) dette er påkrevet. Her skal hele linken (inkludert http://) legges inn. Eksempel på korrekt URL: http://www.serit.no/kursadmin
Åpnes i: Her kan man velge om linken skal åpne seg i et nytt vindu eller i det samme vinduet som man står i. Nytt vindu er vanligvis å foretrekke. Da navigerer man seg ikke bort fra kurssiden.
Tittel: Gi linken en beskrivende tittel. Hvis tittel er tom, vil normalt URL vises i stedet.
Beskrivelse: Legg eventuelt inn en mer utfyllende beskrivelse.
Filer
Menyvalget Filer gir deg mulighet til å publisere filer knyttet til kursene. Disse filene vises kun hvis det er lagt opp til det i webpåmeldingsfunksjonen. Filer lagt inn under kurstype vises i såfall for alle kurs av denne typen. Man kan også legge inn filer for det enkelte kurs.
Du kan legge inn, endre og slette filer via dette menyvalget.
For å legge til en fil: Klikk "Legg til". Fyll inn et beskrivende navn til fila og eventuelt en utfyllende beskrivelse. Velg "Bla gjennom" (eller "Browse") for å velge en fil fra din datamaskin som skal lastes opp. Klikk deretter "Legg til". Merk at store filer kan ta lang tid å laste opp. Ikke klikk "Legg til" flere ganger.
Bilder
Menyvalget Bilder gir deg mulighet til å publisere bilder knyttet til kursene. Disse bildene vises kun hvis det er lagt opp til det i webpåmeldingsfunksjonen. Bilder lagt inn under kurstype vises i såfall for alle kurs av denne typen. Man kan også legge inn bilder for det enkelte kurs.
Du kan legge inn, endre og slette bilder via dette menyvalget.
For å legge til et bilde: Klikk "Legg til". Fyll inn et beskrivende navn til bildet og eventuelt en utfyllende beskrivelse. Velg "Bla gjennom" (eller "Browse") for å velge et bilde fra din datamaskin som skal lastes opp. Klikk deretter "Legg til". Merk at store bilder kan ta lang tid å laste opp. Ikke klikk "Legg til" flere ganger.
Organisere
Kurstypene kan organiseres i mapper. På den måten kan man gruppere og kategorisere kurstypene. Ved å legge dem i mapper, får man dem tilgjengelig i hovedmenyen "Kurs" -> "Kurstyper". Man får også mulighet til å kjøre enkelte rapporter på mappenivå (og dermed se rapporter på kurs av flere kurstyper samtidig). Se også "4.3 Organisere kurstyper".
Kurstypene kan knyttes til/legges i flere mapper (uten at kurstypen dermed ligger dobbelt opp i systemet).
For å legge en kurstype i en mappe; Velg mappe i valgmenyen og klikk "Legg til".
Dersom kurstypen allerede ligger i en eller flere mapper, vises dette i en oversikt under overskriften "Mapper". For å fjerne en kurstype fra en mappe; Klikk linken "fjern" til høyre for den aktuelle mappa.
Slette en kurstype
For å slette en kurstype, klikk Slett i venstremenyen.
En kurstype kan ikke slettes hvis det finnes kurs registrert av denne typen. Da må kursene slettes først. Hvis man klikker "Slett" og det finnes kurs, får man opp en advarsel om dette.

Forutsatt at det ikke finnes kurs av denne kurstypen, vil man få opp en bekreftelsesside hvor man må bekrefte at man virkelig vil slette, for deretter å klikke knappen "Slett". Først da blir kurstypen slettet.
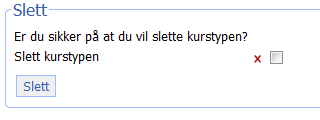
Kurs av denne typen (venstremenyen "Kurs")
Venstremenyen "Kurs" gir deg rask tilgang til en liste over kurs av den aktuelle typen, samt funksjon for å legge til nytt kurs av denne typen.
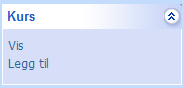
Lista over kurs "Vis" viser som standard kun kommende kurs. Ved å velge "Alle" i valgmenyen, vil man kunne liste opp alle kurs av den aktuelle typen. Aktuelle kurs av denne typen vises også på forsiden til kurstypen. Denne får man opp ved å klikke "Vis" i venstremenyen "Detaljer".
Når man klikker "Legg til", kommer man til samme skjermbilde som ved å i hovedmenyen klikke "Kurs"->"Legg til kurs", men den aktuelle kurstypen er forvalgt. Se forøvrig "2.3 Opprette kurs".